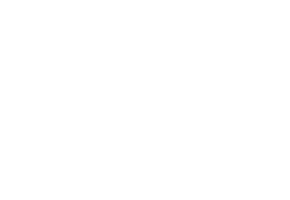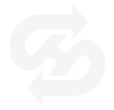お客様各位
平素よりhubsynchをご利用いただき、誠にありがとうございます。
2014年6月19日に以下のとおり、決済管理機能追加を目的としたメンテナンスを実施するため、一時的にサービスの提供を停止させていただきます。
メンテナンス中は、hubsynchでユーザーおよびマーチャントへ提供させていただいている決済をはじめ、あらゆる機能がご利用いただけなくなります。
メンテナンス日時
2014/6/19 02:00-04:00 予定
影響対象
ユーザーアカウントの利用停止およびマーチャントアカウント利用停止
メンテナンス概要
決済機能管理追加 等
主な変更点
ご利用のサービスアプリ上で、ユーザーへ課金する「決済手数料」設定の機能を強化いたします。
従来までの設定
以下の写真のように、決済種別ごとに一律での「決済手数料」設定となっておりました。

新しい設定
以下の写真のように、決済金額レンジ、決済種別ごとに「決済手数料」設定できるように変更いたします。

今回の変更により、複数のマーチャント様からご依頼いただいておりました、決済金額(商品販売金額)に応じて、ユーザーへ課金する「決済手数料」を設定できるようになります。
決済手数料設定をされているマーチャント様へのお願い
今回のメンテナンスに伴い、従来の決済手数料設定が一度リセットされます。
誠にお手数をおかけしてしまい、申し訳ございませんが、以下の手順に沿って、再度決済手数料設定をお願いいたします。
1.ログイン
ご利用のサービスアプリのhubsynch管理画面から、ログイン

2.管理画面
管理画面ログイン後、「マーチャント有効決済種別」の「編集」ボタンをクリック

3.有効決済種別管理
① 利用を希望される決済種別の「チェックボックス」にチェック
② 決済種別ごとに手数料を設定する場合、「手数料設定」をクリック

4.決済手数料設定
決済金額に応じた「決済手数料」を入力
例)決済金額10,000円までの決済手数料を100円、10,001円以上20,000円以下の決済手数料を200円、20,001円以上の決済手数料を300円に設定する場合
① 最大決済金額カラムに「10,000」を入力、決済手数料カラムに「100」を入力し、設定をクリック
② 最大決済金額カラムに「20,000」を入力、決済手数料カラムに「200」を入力し、設定をクリック
③ 決済手数料カラムに「300」を入力し、設定をクリック
※ 以下の写真と同様の入力となります。

皆さまには、ご迷惑をおかけいたしますが、ご理解いただきますよう、何卒よろしくお願い申し上げます。